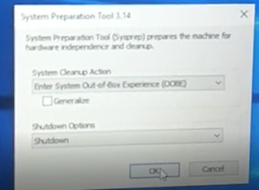GPD MicroPC初期化手順(Windows10再インストール)
2019/06/28
Windows 10 再インストール手順
(バージョン:GPD MicroPC Windows Firmware 20190601)
再インストールする際は電源確保の為、ACアダプターを接続ください。
1.製品に同梱するWindows 10 再インストール用リカバリUSBメモリを挿入します(本体左側面のUSB
コネクタへの挿入にて確認済みです)
2.本体の電源ボタンONと同時に” “Fn”キー + “F7”キー” を下記のスクリーンが出るまで押下します

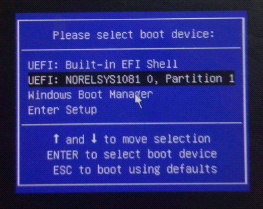
3.上下キーを使って“UEFI:XXXX, Partition 1”を選択し、エンターキーを押下します。
4.自動的に以下のスクリーンのようにインストールが開始され、約15分程度で完了します。
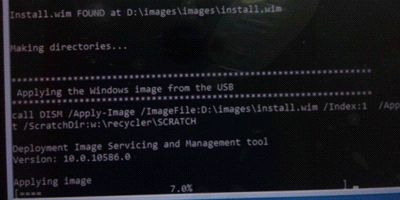
5.システムは自動的にファクトリーモードで起動します、下記イメージのようにシステムツールウィンドウの
右上の” X “をクリックしてウィンドウを閉じます。
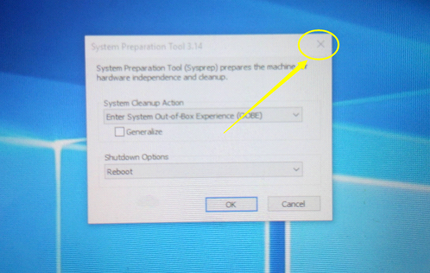
6.不要なファイルを削除するために、下記イメージのように Clean_OOBE.bat アイコンをダブルクリック
すると不要ファイル削除後に電源がオフします。
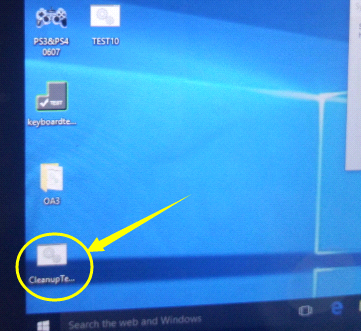
7. つぎに電源オンすると言語選択の画面で立ち上がりますので、画面に従ってWindows立上り画面までの
設定を行います。
タッチパッド用のファームウェアの更新:
ご注意:2019年6月28日時点で、GPDのダウンロードサイトには、Windows 再インストール用のファイル
“GPD MicroPC Windows Firmware 20190601”とは別に、後でリリースされたタッチパッド用のファーム
ウェア“GPD Micro PC touchpad firmware 20190618”が上っています。当社MCM JapanにてGPD MicroPC
『 gpdjapan.com パッケージ M1』(予約販売分含む)をご購入のお客様向けには既にこのタッチパッド用の
ファームウェア更新を行って出荷しています。
しかしながら、その後、お手元にて同梱USBメモリに内蔵のGPD MicroPC Windows Firmware 20190601で
Windows再インストールを行った場合は、お手数ですが下記GPDのダウンロードサイトからタッチパッド用の
ファームウェア“GPD Micro PC touchpad firmware 20190618”をダウンロードして更新をお願い致します。
(修正された問題点は、タッチパッド上で2本指でスライド動作させた場合に逆方向にスライドする点です)
更新手順:
1.更新途中でタッチパッドが効かなくなりますので、外付けUSBマウス等を接続してください。
2.圧縮ファイルを解凍すると2つのファイル(83kbd.hexとMicroPC_Touchpad_68F83.exe)が有ります。
カーソルをMicroPC_Touchpad_68F83.exe上で“右クリック”し、“管理者として実行”(Run as administrator)
を選択してクリックします。
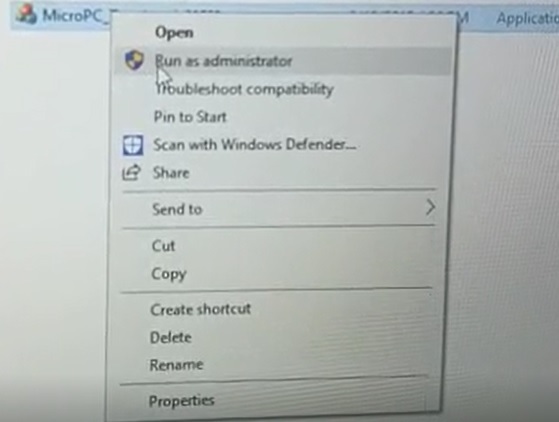
3.下記ウィンドウの右側の“start”文字部分が黄色になったらその部分をクリックします。
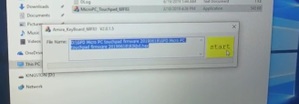
4.緑色のバーが更新の進捗を示しています。
5.更新が完了したら”start”文字部分が緑色に変わります。
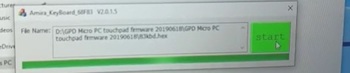
6.右上の“X”をクリックしてウィンドウを閉じます。
7.Micro PC touchpad firmware 20190618フォルダーも右上の“X”をクリックしてウィンドウを閉じます。
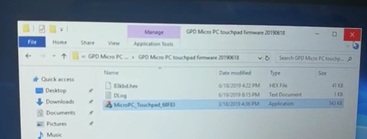
8.System Preparation Tool のウィンドウが残っています。その中のShutdown Options のボックスが
当初“Reboot”になっていますので、”Shutdown”に変更します。
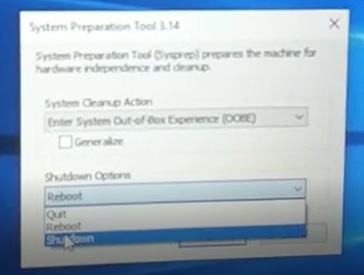
9.Shutdown Optionsの部分が”Shutdown”になっていることを確認して“OK”をクリックすると本体が
シャットダウンします。最後に、再度電源オンしてタッチパッドが動作することを確認してください。
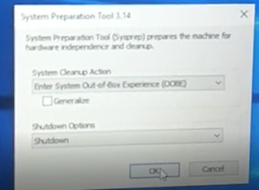
(バージョン:GPD MicroPC Windows Firmware 20190601)
再インストールする際は電源確保の為、ACアダプターを接続ください。
1.製品に同梱するWindows 10 再インストール用リカバリUSBメモリを挿入します(本体左側面のUSB
コネクタへの挿入にて確認済みです)
2.本体の電源ボタンONと同時に” “Fn”キー + “F7”キー” を下記のスクリーンが出るまで押下します

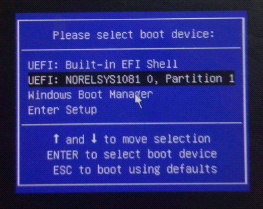
3.上下キーを使って“UEFI:XXXX, Partition 1”を選択し、エンターキーを押下します。
4.自動的に以下のスクリーンのようにインストールが開始され、約15分程度で完了します。
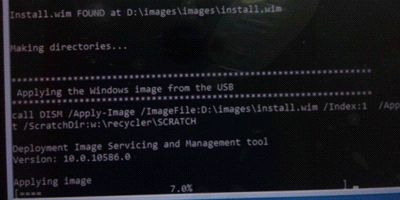
5.システムは自動的にファクトリーモードで起動します、下記イメージのようにシステムツールウィンドウの
右上の” X “をクリックしてウィンドウを閉じます。
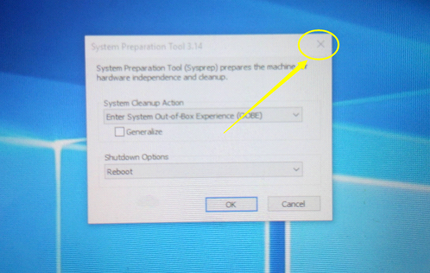
6.不要なファイルを削除するために、下記イメージのように Clean_OOBE.bat アイコンをダブルクリック
すると不要ファイル削除後に電源がオフします。
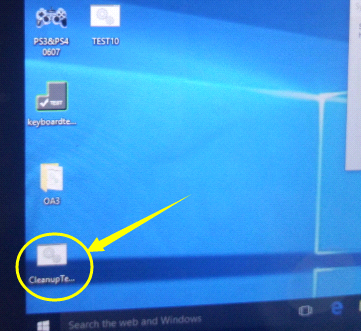
7. つぎに電源オンすると言語選択の画面で立ち上がりますので、画面に従ってWindows立上り画面までの
設定を行います。
タッチパッド用のファームウェアの更新:
ご注意:2019年6月28日時点で、GPDのダウンロードサイトには、Windows 再インストール用のファイル
“GPD MicroPC Windows Firmware 20190601”とは別に、後でリリースされたタッチパッド用のファーム
ウェア“GPD Micro PC touchpad firmware 20190618”が上っています。当社MCM JapanにてGPD MicroPC
『 gpdjapan.com パッケージ M1』(予約販売分含む)をご購入のお客様向けには既にこのタッチパッド用の
ファームウェア更新を行って出荷しています。
しかしながら、その後、お手元にて同梱USBメモリに内蔵のGPD MicroPC Windows Firmware 20190601で
Windows再インストールを行った場合は、お手数ですが下記GPDのダウンロードサイトからタッチパッド用の
ファームウェア“GPD Micro PC touchpad firmware 20190618”をダウンロードして更新をお願い致します。
(修正された問題点は、タッチパッド上で2本指でスライド動作させた場合に逆方向にスライドする点です)
更新手順:
1.更新途中でタッチパッドが効かなくなりますので、外付けUSBマウス等を接続してください。
2.圧縮ファイルを解凍すると2つのファイル(83kbd.hexとMicroPC_Touchpad_68F83.exe)が有ります。
カーソルをMicroPC_Touchpad_68F83.exe上で“右クリック”し、“管理者として実行”(Run as administrator)
を選択してクリックします。
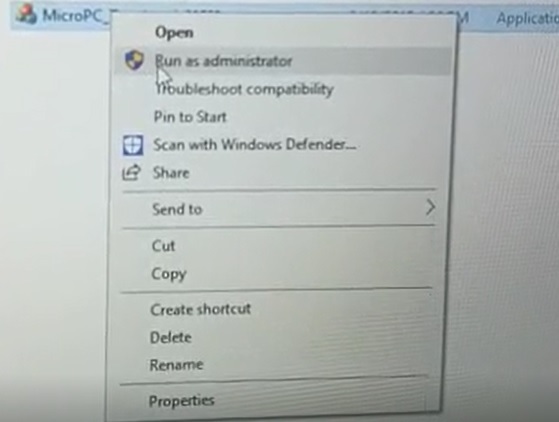
3.下記ウィンドウの右側の“start”文字部分が黄色になったらその部分をクリックします。
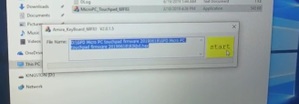
4.緑色のバーが更新の進捗を示しています。
5.更新が完了したら”start”文字部分が緑色に変わります。
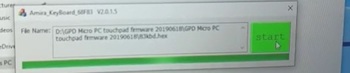
6.右上の“X”をクリックしてウィンドウを閉じます。
7.Micro PC touchpad firmware 20190618フォルダーも右上の“X”をクリックしてウィンドウを閉じます。
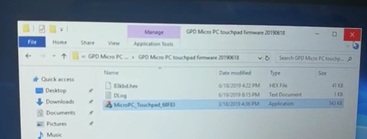
8.System Preparation Tool のウィンドウが残っています。その中のShutdown Options のボックスが
当初“Reboot”になっていますので、”Shutdown”に変更します。
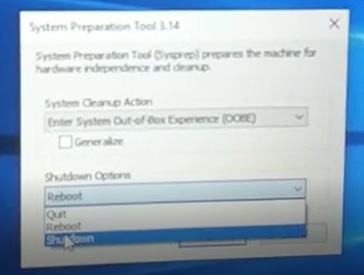
9.Shutdown Optionsの部分が”Shutdown”になっていることを確認して“OK”をクリックすると本体が
シャットダウンします。最後に、再度電源オンしてタッチパッドが動作することを確認してください。